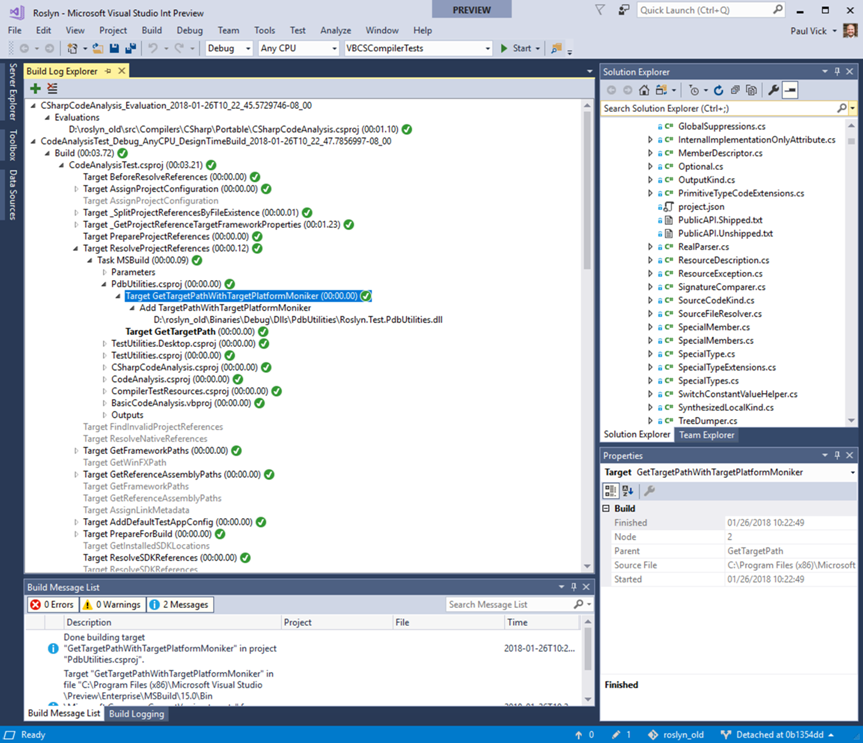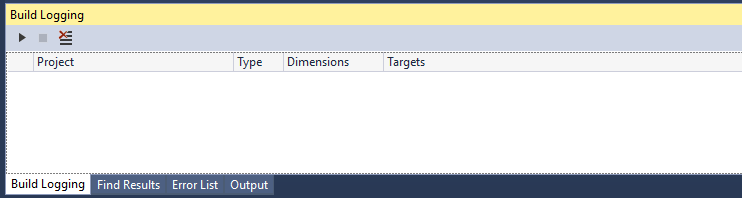It’s been over a year since I was laid off from Meta, and it’s started to feel far enough away that I can reflect some on my experiences there without getting sucked too much into the overall unpleasantness of the sudden defenestration at the end.
At Meta, there’s a fairly well-known taxonomy of tenure that is regularly passed around. I don’t remember most of it, but I do remember the term it had for folks whose tenure at Meta was two years or less: tourist. Even though it was not my intention to be one, that’s nonetheless the bucket where I ended up.
As a tourist, I can’t really comment deeply on the culture of Meta, since I wasn’t really there long enough to internalize it. All I can do is give an outsider’s perspective of what it was like to spend a little time there. As I think about it, three things really stood out…
The Money
When I joined Microsoft, it was early enough to catch some of the go-go days of that company’s ascent (but not nearly enough to retire in my 30s, alas). But while there were definitely some ostentatious displays of wealth on the part of individuals, the company as a whole still functioned largely as a relatively normal (but successful) corporation. The corporate buildings were… well, corporate. When I gave tours to family members who wanted to see the great Microsoft, it was distinctly underwhelming, just office buildings and cafeterias and such. I don’t believe the experience was all that different than working at other corporations at the time.
At Meta, though, the money wasn’t just distributed to employees, it was everywhere. I think this really hit me when I travelled down to Menlo Park for a team meeting, and I took a morning to explore the Frank Gehry-designed building next to the one we were meeting in. It’s a building that’s, like, a mile long, but what was really crazy about it was the roof. On top of the building was basically a huge park with manicured lawns, hiking trails, forested areas, places to picnic, and art installations. There were even signs up warning folks not to bother the family of foxes that had taken up residence on the roof. It was amazing, but it was also overwhelming the way it just shoved Meta’s success in your face: look how much f**king money we have, we can spend all this money on this, and not even care.
I don’t think I’d ever encountered something quite like that before, and the truth is the opulence is threaded throughout the entire experience of working at Meta. The money isn’t just for showing off, it functions as a kind of cocoon, enveloping employees from the start of the workday through the end. It must be quite a shock for folks who started off there to move on to other companies!
The Smallness
When I joined Microsoft, it was a pretty modestly sized company, just 12,000 employees, but it was doing a lot of stuff, even then. It was building multiple operating systems, it had a bunch of productivity applications, it had a whole division building compilers and programming languages, it made games, it made hardware, etc. It was a very diversified company, even if most of its revenue at that time came from one product (MSDOS).
Having grown up on that, it actually took me a while to realize how… well, small, Meta really was. I know this is obvious but given the size of the company it took a while to really sink in that the company was basically just three social media websites + their corresponding apps. Yes, there was Reality Labs, too, but they kind of functioned as Mark Zuckerberg’s side project, living their own separate world, almost as their own company.
I’m not trying to downplay the scale of Facebook, Instagram, and WhatsApp, just comment on how much more focused, in some ways, Meta was. And how much they really had all their eggs in one basket. I think that fact warps the company in some ways, perhaps even driving some of the compensatory opulence I described in the previous section. When you have the metaphorical Sword of Damocles hanging over your head, perhaps you’re more inclined towards the YOLO frame of mind…
The Madness
This one is obviously not specific to Meta, but I think they embraced it more than everyone else, maybe due to the previous two things.
At Meta, when you view your internal employee profile, one interesting statistic it will show is the percentage of the company that has joined after you. I can imagine this started as a nice vanity number for early Facebookers, but during my time there it instead became a measure of the insanity that was going on at the company. I was there less than two years, and yet by the end, my memory is that my profile was showing me that nearly half the company had joined after me!
Yes, Facebook was still growing, and, yes, COVID lockdowns really supercharged social media use, and, yes, zero interest rates really dumped a whole ton of money into the markets, and, yes, Mark Zuckerberg was obsessed with building the “metaverse,” but even given all that, going from 40,000 employees to 80,000 employees in 24 months is certifiably crazy. Even if you assume, for a moment, that there really was enough work for all those people, there’s no way a company can absorb that many people that quickly. And, honestly, there was no way that Meta suddenly had 100% more work to do than it did 24 months prior. No way.
Honestly, if I had understood what was going on at Meta, I’m not sure I would have joined, because it was unsustainable and guaranteed to end in tears. And Meta’s actions in the last 12 months or so have only borne this out. They basically laid off in six months the same number of employees they had hired in the previous twelve. And, as far as I can tell from media reports, the bloodletting still continues there, albeit in a slower and less conspicuous way.
So, no, it wasn’t just “macroeconomic factors” or “misjudging the market.” While it would have been nice to have some self-reflection on the part of executives at the end there, I realize that’s just too much to ask…
In Conclusion
Except for the sudden stop at the end, I really quite enjoyed my time at Meta. As you can imagine, it was filled with a lot of smart, motivated, hard-working people, most of whom were really lovely people who I’d enjoy working with again. The work was interesting, and the environment was very enjoyable. But it was also a surreal experience, one that definitely opened my eyes and showed me a few things about the perils of success.
The company seems to be itself waking up from its fever dream. I hope, once it’s finished its painful exercise in undoing some of its excesses, that it will find a more stable, sustainable path. I guess we’ll see.